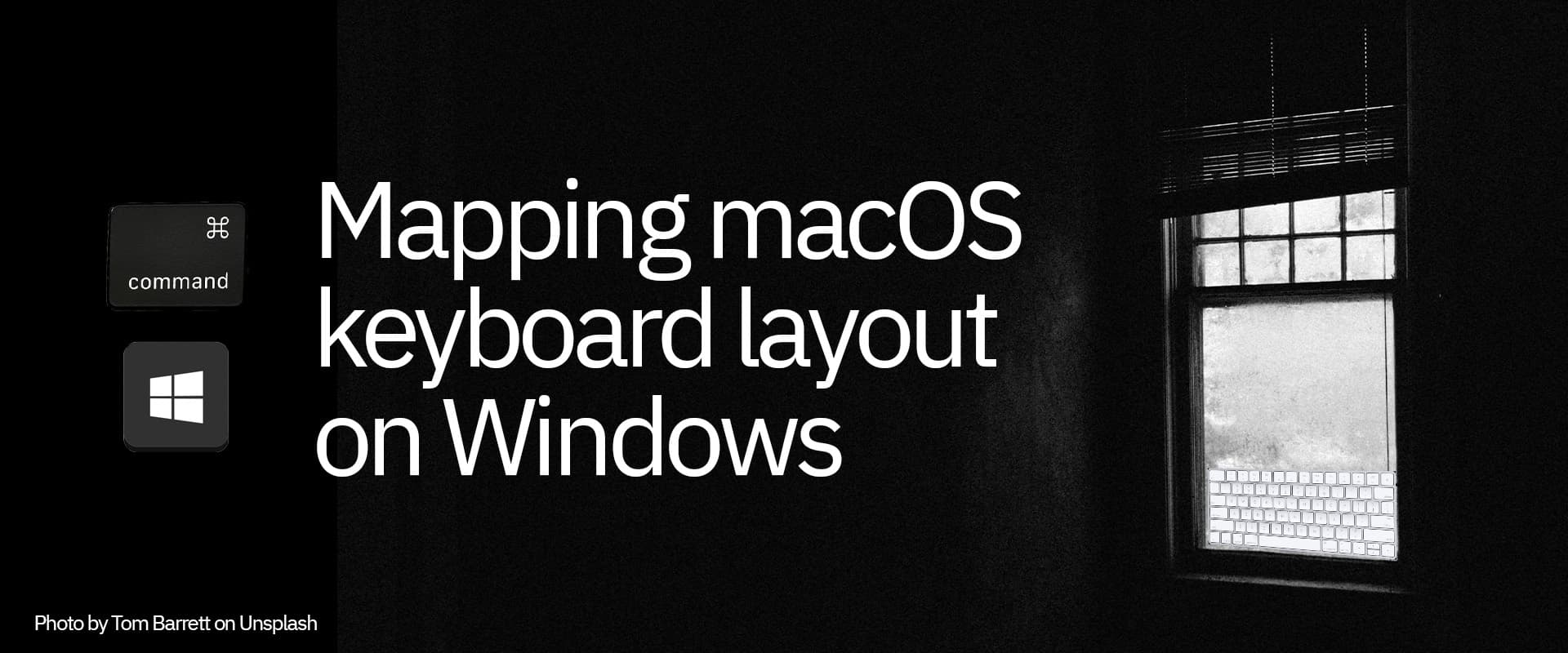
2021-09-16
macOS
windows
keyboard
The main modifier (control) key placement on windows keyboards is unpleasant at best. Switching to a windows keyboard after years on a macOS keyboard layout is painful. Luckily you can get some of the macOS keybinds on Windows with some tools.
After over ten years of using a Mac, it was difficult to switch between a macOS and windows machine. One of the most annoying thing however wasn't the operating system itself (Windows has come a long way since Vista to their credit), but the keyboard layout. Fingers having being used to the shortcuts on the Mac keyboard, my little finger wasn't comfortable with it being used too much hitting the damn corner control key.
Luckily as I soon found out, you can swap the misplaced corner Control keys with more ergonomic thumb-pressable Alt keys.
Mapping macOS Keyboard Layout on Windows
User Randy has authored SharpKeys on Windows to rebind a key to another (without having to mess around with registry settings).
Download and install Sharp Keys, and then open it up.
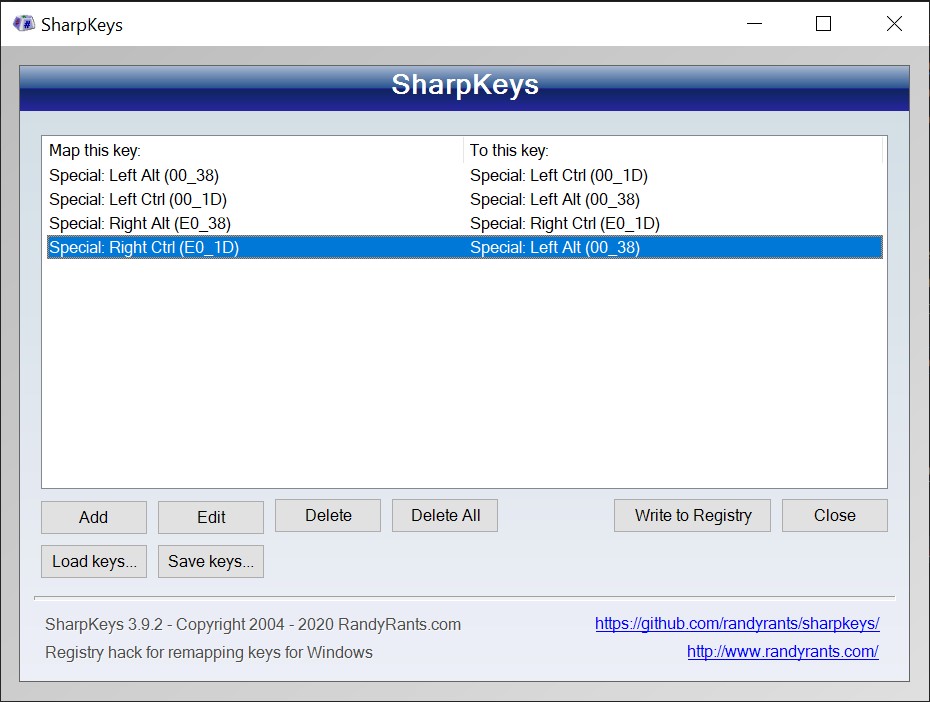
Now add four mappings using the Add modal in SharpKeys
| Key | Map to |
|---|---|
| Left Alt | Left Ctrl |
| Left Ctrl | Left Alt |
| Right Alt | Right Ctrl |
| Right Ctrl | Right Alt |
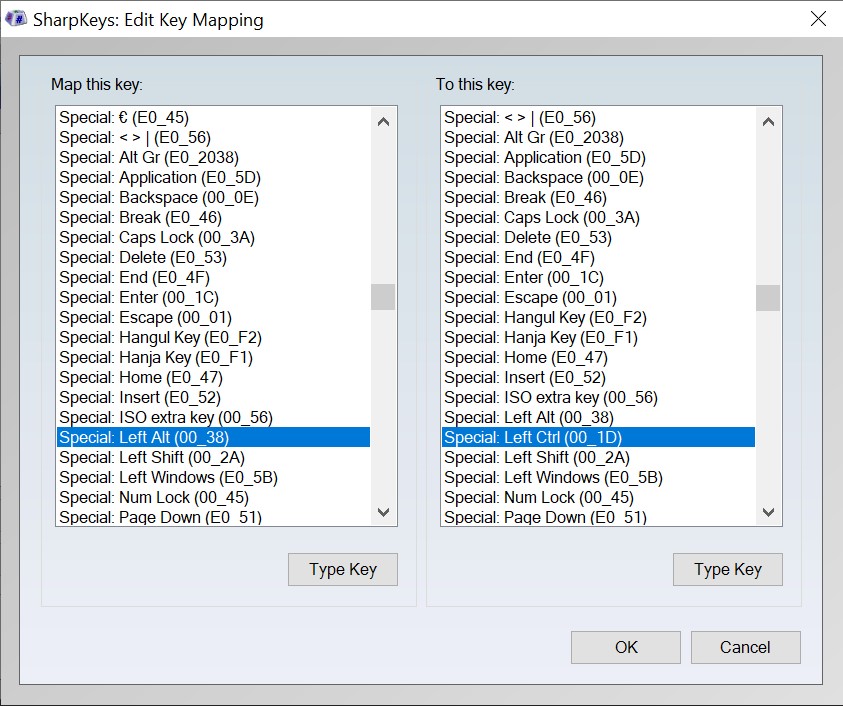
Finally Write to Registry and reboot. You can now use the Alt as the Ctrl key.
This alone isn't perfect however, some shortcuts like Alt-Tab and Ctrl-Tab switch between windows and tabs respectively on both Windows and macOS, but since we've reversed behavior of Alt and Ctrl, we need to switch it back, as well as add shortcuts for spotlight, quick folder opening, etc.
AutoHotkey comes to the rescue here. It's an automation script runner. We need to create a script for it to run on startup.
Download and install AutoHotkey.
From the windows run dialog (Win-R), enter shell:startup to open up the windows startup script folder. Any script here runs at startup.
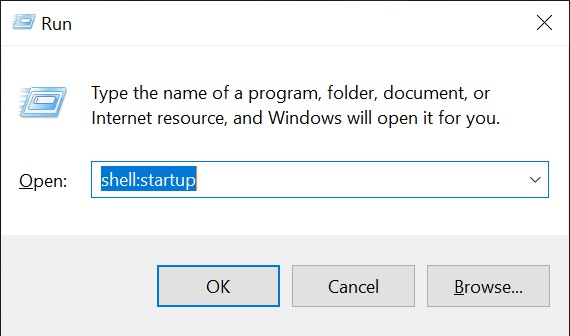
Create a new AutoHotkey script in this folder (Any file with .ahk extension)
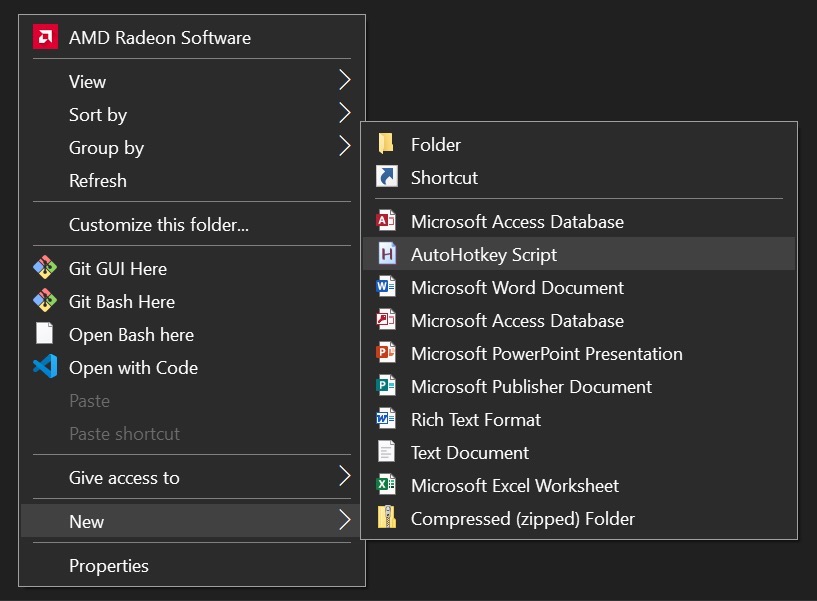
Call it whatever you want, e.g. osxmapper.ahk.
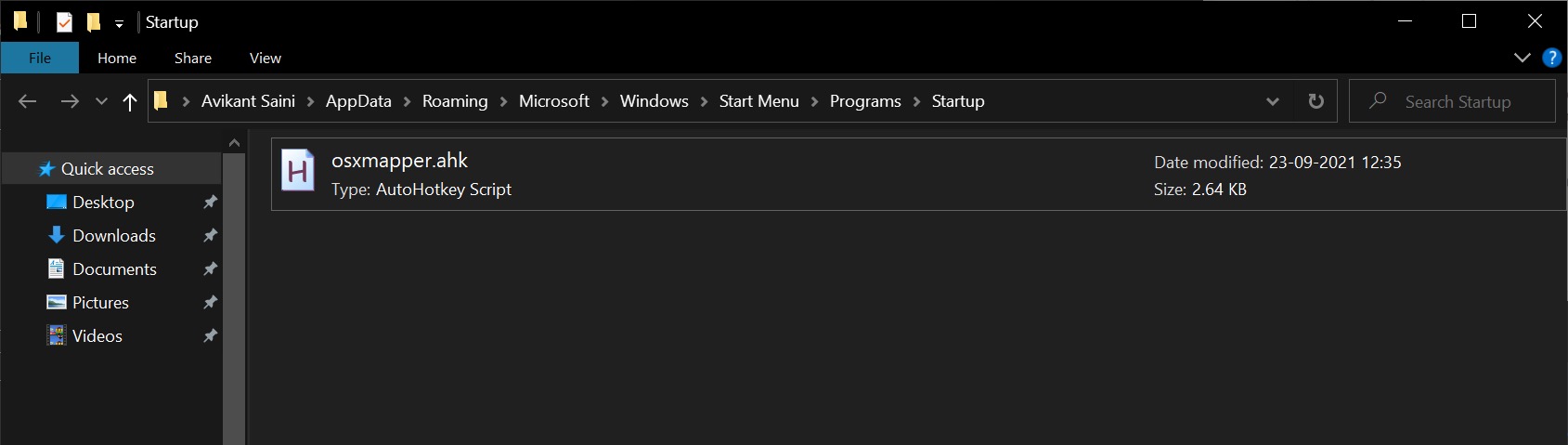
Add the following code to the file.
You can also download the file here.
Run the script (It'll automatically run on next login).
This should map Windows nicely to the most common shortcuts used on macOS. Common examples include:
| Action | macOS | Windows |
|---|---|---|
| Screenshot (Full screen) | Command Shift 3 | Ctrl (Or Windows) Shift 3 |
| Screenshot (Snip) | Command Shift 4 | Ctrl Shift 4 (Requires snip tool) |
| Search (Spotlight) | Command Space | Ctrl Space |
| Hiding current app | Command H | Ctrl H |
| Quitting current app | Command Q | Ctrl Q |
Note that Ctrl key will now be the Alt key on the keyboard (Unless you've swapped the physical key as well :p).
More AHK Commands: AutoHotkey is quite customizable – Allowing application and group specific commands. It could be tailored for applications that for some reason have a different shortcut on macOS and Windows. Julio Merino has written additional commands for mapping macOS features AutoHotkey for some groups.